Create a Destiny Discover Engage reading program
Destiny Discover Engage reading programs help librarians and teachers promote reading initiatives to students in a fun way.
|
Notes:
|
There are two types of programs:
- Public programs let you launch events that anyone can join, such as school-wide read alouds, summer reading, and book clubs. These are usually optional.
- Private programs let you assign specific students to read books that meet an instructional need or support an area of interest. These are required.
Create a program
- From the sidebar, click Book Club.
- Select MY PROGRAMS > CREATE PROGRAM +.

- Enter a program name and a description (optional).
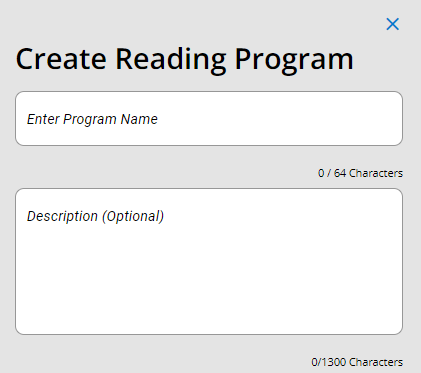
- Select one of the following:
- Private: Only students you assign are part of the program.
- Public: Anyone at your school can join. These appear on the Open Programs page. Public programs can also include participants you assign.
Note: Students assigned to a program do not have the option to leave that program.
- From the Select Program Type drop-down, select one of the following:
- Books in Order: Students read all books in a specified order.
- X Of Y Books: Students read a specific number of books from a group of titles.
Note: A Number of Books drop-down will appear, but you will not be able to select a number until you have added at least one title (step 9).
- In the Set Start Date and Set End Date fields, click
 to select dates.
to select dates. - From the Set Reminders drop-down, select a frequency.
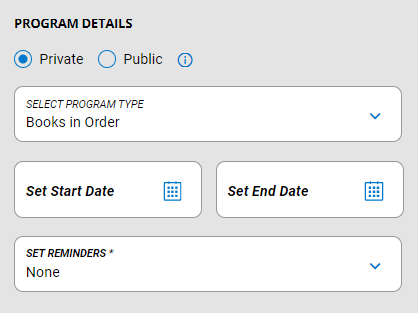
- In the ASSIGN STUDENTS section:
- Click
 .
. - Search for a student's name, and then click INVITE. Repeat this step for each student.
- Click Invite to Program.
Note: This step is required for private programs, and optional for public programs.
- Click
- In the ADD TITLES section:
- Click
 .
. - Search for a title to add to the program.
- Next to the title, select
 > Add to Program. Repeat this step for each title.
> Add to Program. Repeat this step for each title. - To change the order of the titles, drag and drop them into the desired sequence.
Note: If you selected the Program Type X Of Y Books in step 5, use the Number of Books drop-down in the PROGRAM DETAILS section to set how many titles are required to complete the program.
- Click
- Do one of the following:
- To save the program as a draft, click Save.
- To make the program active, click Publish Program.
Notes:
- You can save a program as a draft without completing all required information.
- Access active, draft, and closed programs (completed) by going to Book Club > MY PROGRAMS.
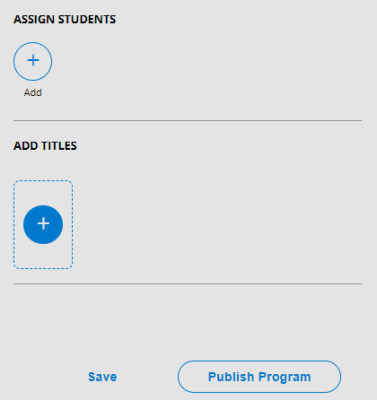
|
Note: You can also add a title to a new or existing program from the homepage, search results, or when viewing title information. |
Edit, duplicate, or remove a program
- From the sidebar, click Book Club.
- Click MY PROGRAMS.
- Select the program you want to edit, duplicate, or remove.
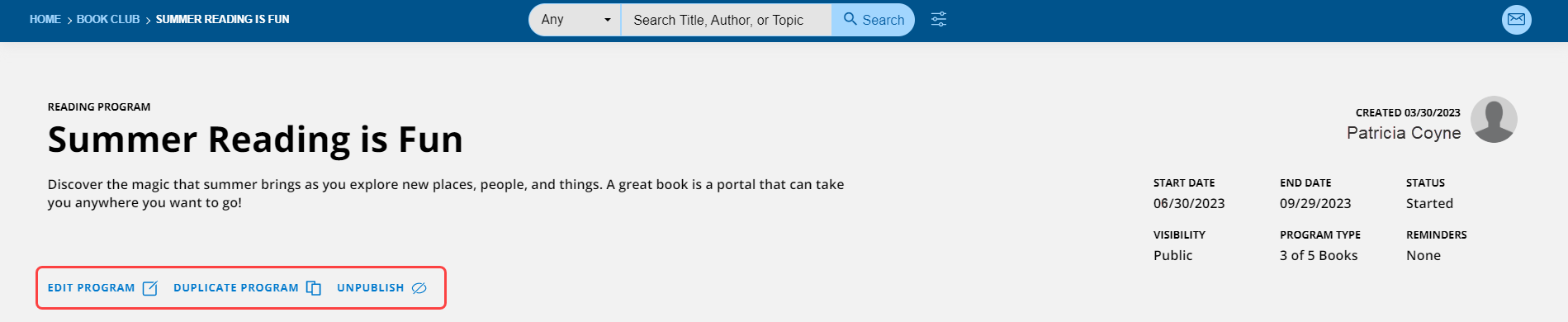
- Do one of the following:
If you want to...
Then... Edit the program - Click EDIT PROGRAM.
- Make any changes.
- Click Save.
Note: Participants will be notified of any changes to the name, book list, or dates.
Duplicate the program - Click DUPLICATE PROGRAM.
- Make any changes.
Note: You cannot have two programs with the same name.
- Do one of the following:
- To save the program as a draft, click Save.
- To make the program active, click Publish Program.
Remove the program
- Click UNPUBLISH. A pop-up appears.
- Click OK to confirm.
Note: You will still be able to access a draft version of the program; however, it will be removed for other users.
Participate and track program progress
|
Note: Looking for a way for students to challenge each other to meet reading goals? See Create a Destiny Discover Engage challenge. |