Find and access Follett eBooks and Audiobooks
There are multiple ways to find eBooks and audiobooks in Destiny Discover:
- To browse eBooks or audiobooks: Scroll through the titles on the eBooks and Audiobooks carousels on the homepage. Click See All to view more.
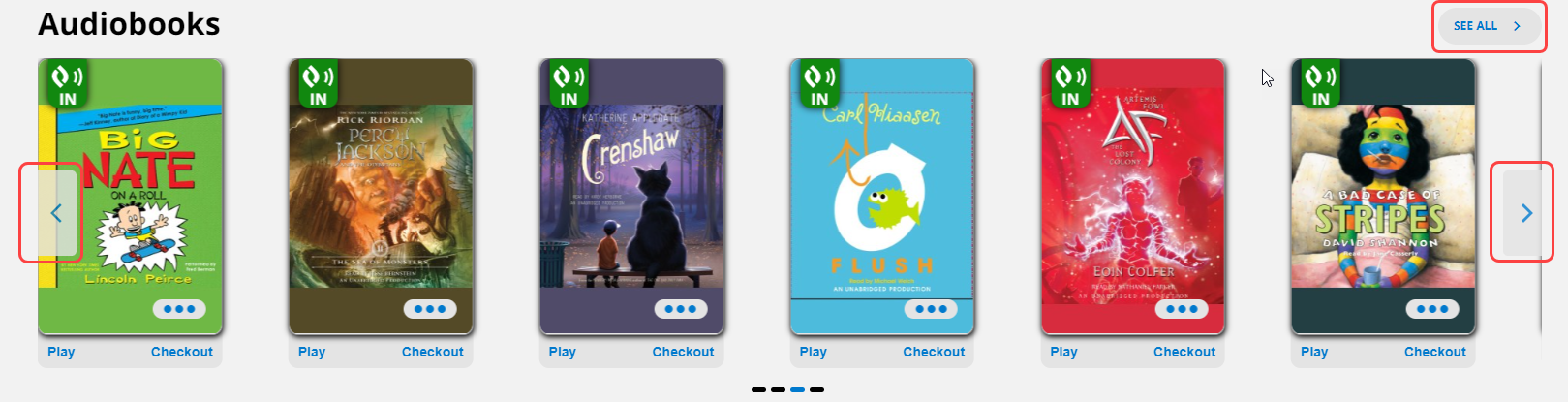
- To narrow search results to only Follett eBooks or Audiobooks: From the top-right side of a search results page, click
 . Use the Format drop-down to select Follett eBook or Follett Audiobook.
. Use the Format drop-down to select Follett eBook or Follett Audiobook.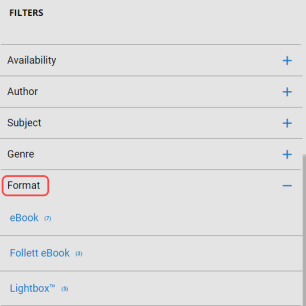
- To perform a search that only includes Follett eBooks or Audiobooks: Next to the search bar, click
 , and then use the Format drop-down to select eBook or Audiobook/Recorded Sound. Type a search term, and then click Search.
, and then use the Format drop-down to select eBook or Audiobook/Recorded Sound. Type a search term, and then click Search.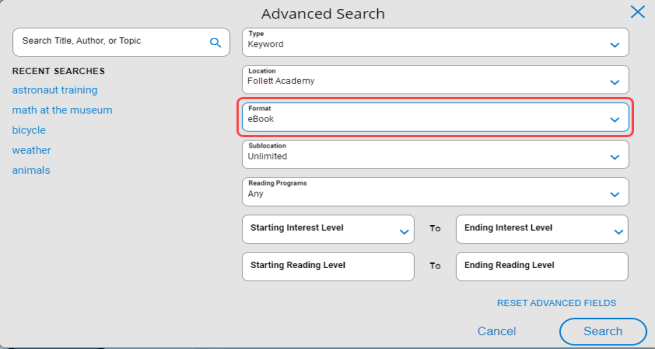
Identify digital resources
An icon on a resource's image lets you easily identify its format, such as a Follett eBook or Audiobook. The following icons represent digital resources:
|
Icon |
Description |
|---|---|
|
|
Audiobook (Follett) |
|
|
Audiobook (non-Follett) |
|
|
eBook (Follett) |
|
|
eBook (non-Follett) |
|
|
Interactive book |
|
|
Lightbox title |
|
Note: To see a full list of material type icons, see Identify resource icons. |
Read online
If you do not need to access the title later, you can read online.
- From the homepage, search results, or My Stuff, select
 > Open to read an eBook or Play to listen to an audiobook.
> Open to read an eBook or Play to listen to an audiobook. - From Title Preview or a title's details, click Open to read an eBook or Play to listen to an audiobook.
When you are done, click the Close Book button to make it immediately available to others.
Check out
To ensure you can access a title later, check it out by doing one of the following:
- From the homepage, search results, or My Stuff, select
 > Checkout.
> Checkout. - From Title Preview or a title's details, click Checkout.
|
Note:
|
Access checkouts
- In the Destiny Discover header, select My Stuff > Checkouts.
Note: If you do not see the My Stuff option, select
 > My Stuff > Checkouts.
> My Stuff > Checkouts. - Select
 > Open (for an eBook) or Play (for an audiobook).
> Open (for an eBook) or Play (for an audiobook).
Return
Checked-out titles are automatically returned at the end of the loan period. To return a title and make it available to others before the due date:
- In the Destiny Discover header, select My Stuff > Checkouts.
Note: If you do not see the My Stuff drop-down, select
 > My Stuff > Checkouts.
> My Stuff > Checkouts. - Select
 > Return.
> Return.
For more information on navigating and using Follett eBook and Audiobook features and reading offline, see eBook Help.