Set up custom carousels on the homepage
Use custom carousels on your Destiny Discover homepage to create virtual book displays, including the print and digital titles of your choice. Add up to 15 carousels, and schedule when they appear.
Add a new custom carousel
Create a custom carousel from Discover Admin or directly from a resource you want to include.
To add a custom carousel from Discover Admin:
- Select Display Options > Featured Content.
- In the Carousels section, click Manage Custom Carousels.
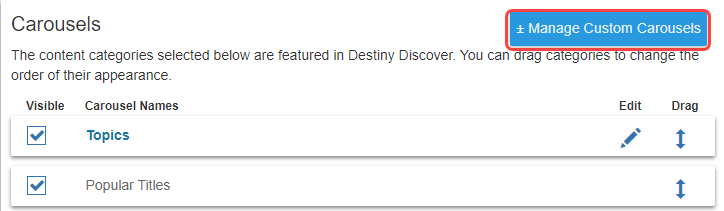
- Click + New Custom Carousel.

- Type a Carousel Name, which will appear above the carousel on the homepage.
- To make the carousel available on the homepage, select Visible.
- To schedule the carousel to appear during a specific date range, select Schedule this carousel, and then enter a Start Date and End Date.
Notes:
- If you select Visible and do not schedule the carousel, it will appear indefinitely.
- To schedule a carousel, you must select Visible. It will only appear during the scheduled dates.
- From the Sort By drop-down, choose the order you want resources to appear in the carousel.
- Click Save Custom Carousel.
To add a custom carousel from a resource:
- From the homepage, search results, Title Preview, a title's details, or My Stuff, next to the a title you want to add to a new custom carousel, click
 .
. - Select Update Carousels > Add to New Carousel.
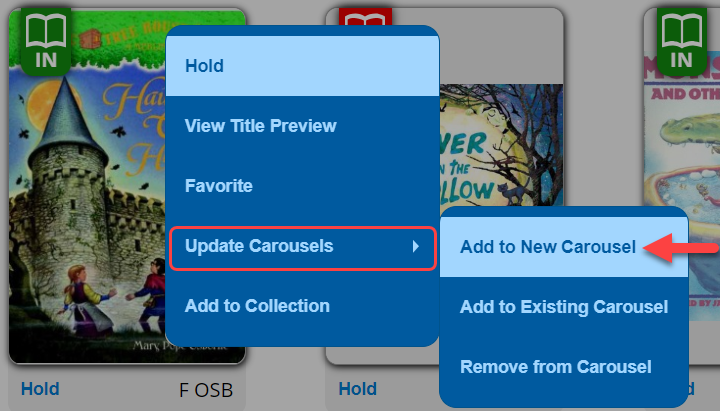
- Type a Carousel Name, which will appear above the carousel on the homepage.
- To make the carousel available on the homepage, select Visible.
- To schedule the carousel to appear during a specific date range, select Schedule this carousel, and then enter a Start Date and End Date.
Notes:
If you select Visible and do not schedule the carousel, it will appear indefinitely.
To schedule a carousel, you must select Visible. It will only appear during the scheduled dates.
- From the Order By drop-down, choose the order you want resources to appear in the carousel.
- Click Save Carousel.
Add or remove resources from a custom carousel
You can add resources to a carousel one-by-one or add multiple at once.
To add a resource to a custom carousel:
- From the homepage, search results, Title Preview, a title's details, or My Stuff, click
 .
. - Select Update Carousels > Add to Existing Carousel.
Note: If you want to add the resource to a custom carousel that does not exist yet, see the To add a custom carousel from a resource section.
- Next to the carousel(s) you want to add the title to, click ADD.
To add multiple resources from search results to a custom carousel:
- From the top of the search results page, click UPDATE CAROUSELS.
- Select the checkbox for each title you want to include.
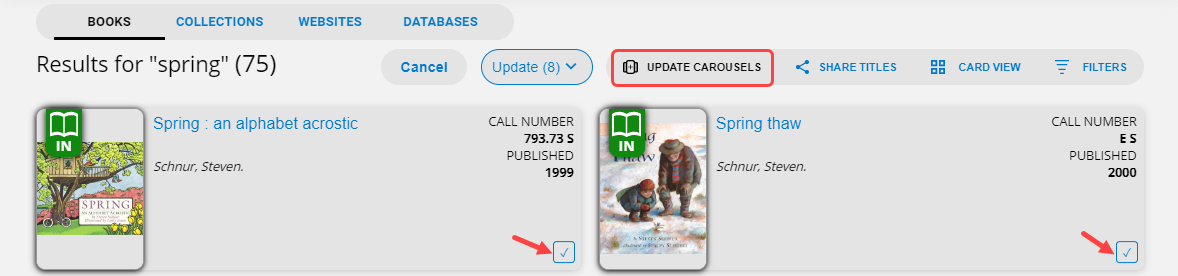
- Do one of the following:
If you want to...
Then...
Add the resources to a new carousel
From the Update (Number of selected results) drop-down, select Add to New Carousel.
Follow steps 3 - 7 in the To add a custom carousel from a resource section.
Add the resources to an existing carousel
From the Update (Number of selected results) drop-down, select Add to Existing Carousel.
Next to the carousel(s) you want to add the titles to, click ADD.
To remove a resource from a custom carousel:
- Search Destiny Discover for a resource you want to remove.
- From the homepage, search results, Title Preview, a title's details, or My Stuff, select
 > Update Carousels > Remove from Carousel.
> Update Carousels > Remove from Carousel.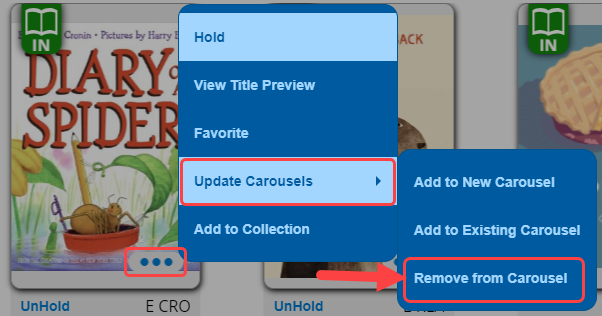
- From the REMOVE FROM CUSTOM CAROUSELS slide-out, next to the appropriate carousel, click REMOVE.
Note: If the title is in multiple carousels, you can select which carousels to remove the title from, and then click REMOVE FROM SELECTED.