Push Destiny Discover settings to schools in the district
A Destiny administrator or district user can push the following settings to any or all schools in their district:
- Policies (Follett Digital Circulation Types)
- Access Levels (Patron review settings)
- Sharing Options
- Collections Policies
- Digital Only
- Custom Settings
- Featured Content
- Educational Standards
|
Note: A district user must have the permission, Manage Library Materials for the District. |
To push settings:
- Go to district-level Discover Admin.
- Do one of the following:
If you want to...
Then...
Push current settings to any or all schools in your district - Click Push All Settings.
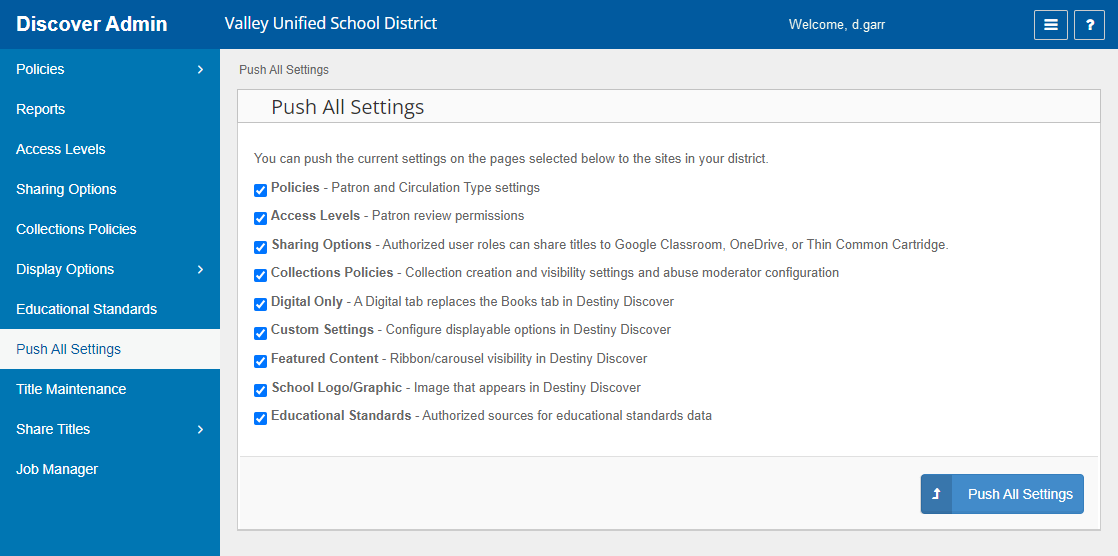
- Make your selections accordingly.
- Click Push All Settings.
- Do one of the following:
- To push settings to all schools in the district, select the checkbox next to your district name.
- To push settings to specific schools or groups of schools, click
 to expand the list, and then select accordingly.
to expand the list, and then select accordingly.
- Click Push All Settings. A pop-up appears.
- To proceed, click Push All Settings. Job Manager opens.
Edit an individual setting, and push it to any or all schools in your district - Select the setting you want to push.
- Make any edits, as needed.
- From the bottom of the page, click Push [Setting].
- Do one of the following:
- To push the setting to all schools in the district, select the checkbox next to your district name.
- To push the setting to specific schools or groups of schools, click
 to expand the list, and then select accordingly.
to expand the list, and then select accordingly.
- Click Push [Setting]. A pop-up appears.
- To proceed, click Push [Setting]. Job Manager opens.
- Click Push All Settings.
- To see your changes, select Action > View.