Follett eBooks and Audiobooks in Destiny Discover
Many features are available while reading a Follett eBook or listening to a Follett Audiobook.
Reading a Follett eBook

When you open a Follett eBook in Destiny Discover, you get more than just words in a book. Highlight text passages, bookmark pages, see dictionary definitions, and create notes, all within the eBook title.
IMPORTANT Features vary from title to title. For example, an eBook PDF title could have different features than an ePub title.
eBook Page Components
A variety of controls and features are available when reading a Follett eBook. All page components are described in this section.
Back
Click  to return to the page where you launched the eBook title, such as a title details page or search results page. to return to the page where you launched the eBook title, such as a title details page or search results page.
Bookmark
Use bookmarks to identify pages of interest while reading an eBook.
Click  to place a bookmark on the page you are currently reading. To see your bookmarks, click to place a bookmark on the page you are currently reading. To see your bookmarks, click  . .
The bookmark appears in the Notebook as follows:
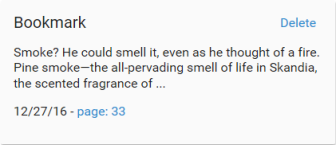
For each bookmark, you can see a brief passage from the top of the page, along with the date the bookmark was entered and the page number.
Click the page number to go to the bookmarked page.
Click Delete to remove the bookmark from the Notebook.
Display Options
Use display options to adjust the appearance of the eBook page.
Click  to view the Display Options pop-up. to view the Display Options pop-up.
The Display Options pop-up for a PDF-based eBook appears as follows:
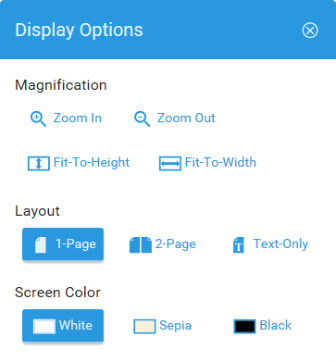
The Display Options pop-up for an ePub eBook appears as follows:
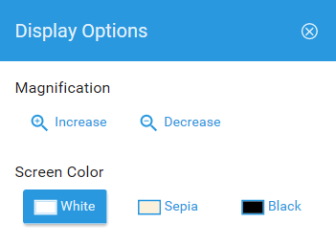
Magnification
Zoom
You can adjust the size of the eBook page by using the zoom features in the Magnification section. Click Zoom In or Increase to increase the size of text and images on the eBook page. Click Zoom Out or Decrease to decrease the size of text and images on the page. Both Zoom In/Increase and Zoom Out/Decrease can be clicked multiple times until a maximum or minimum size has been reached.
Fit
You can quickly adjust the layout of the eBook by choosing Fit-to-Height or Fit-to-Width in the Magnification section.
Fit-to-Height positions the eBook so the entire page is displayed from the top edge to the bottom edge of the window.
Fit-to-Width expands the eBook from the left edge to the right edge of the window.
Layout
You can view the eBook as a single page, a two-page book, or without page definition.
Click 1-Page to view the eBook with only one page showing at a time.
Click 2-Page to view the eBook with two pages showing at a time; more like a traditional book.
Click Text-Only to remove the visual page representation and see only the text against the background.
Screen Color
Choose from White, Sepia or Black as the background color of the screen.
If you are using the 1-Page or 2-Page layout, the page appears as white with black text and the background behind the page is the color you select here.
If you choose Text-Only as your page layout, the white and sepia screen colors appear with black text, and the black screen color appears with white text.
NOTE Screen color is not available for a PDF-based eBook.
Book Menu
The Book menu for Follett eBooks contains information about the title, including the table of contents and additional title details. From here, you can also search the text of the eBook, check out or check in the title, and access a link to the Destiny Discover App for PCs and mobile devices.
Click  to view Book menu options. to view Book menu options.
NOTE Certain eBook features are only available from certain publishers. To see which features are supported, click the Book menu, and then select View Title Info.
Check Out Title
To check out a title while viewing a Follett eBook, click the Book menu, and then click Check Out Title. A message confirms the checkout:
<title> has been checked out and is due <date>.
To return a title while viewing a Follett eBook, click the Book menu, and then click Return Title (Due on: (<date>). A message confirms the checkin:
<title> has been returned.
Search
Click Search to begin a search for a single word or a phrase within the title. The search function will also search notes you have added to the eBook.
- Enter a word or phrase in the Search Text field, and then press Enter or click
 . .
The search function returns one or more passages from the eBook containing the search word or phrase. The result is divided between the book and any notes that contain the search entry. Each result contains the page number where the search result was found.
- Click a search result passage to go to that page. The result is highlighted.
- To begin a new search, click
 next to the Search Text field to remove the previous search term. next to the Search Text field to remove the previous search term.
- Click
 to exit from Search. to exit from Search.
Table of Contents
To view a list of chapters for the eBook, click the Book menu, and then click Table of Contents. A Table of Contents pane shows a list of numbered chapters and thumbnail representations of the first page of each chapter. Click any chapter number or thumbnail to go to the beginning of that chapter.
You can also use the Table of Contents pane to quickly move to a specific page. Type a page number in the Go to page number field, and then click  . .
Click  to exit the Table of Contents. to exit the Table of Contents.
View Title Information
To view information about the eBook title, including publisher and checkout status, click Book, and then click View Title Info. An Information pane appears.
Click  to exit the Information pane. to exit the Information pane.
Print Pages (not available for all titles)
To print a single page or range of pages from the eBook title:
- Click Book, and then click Print Pages. The Print Page(s) pop-up appears:
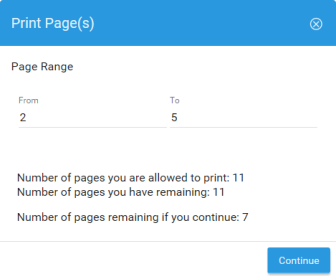
NOTE The print limit shown in the Print Page(s) pop-up is from the publisher. For titles with higher limits or no limits, Follett restricts you from printing more than 10 pages at a time.
- Enter a page range in the From and To fields, and then click Continue. The Print Pages function prompts you to save a PDF file.
- Save the PDF file to a location of your choice.
- Open the file, and then print the eBook pages from the PDF.
Download App
To download the Destiny Discover App for PCs and mobile devices, click Book, and then click Download App. A browser window opens to the Destiny Discover App Download page on the Follett website. Follow the instructions for your specific device.
For more information about the Destiny Discover App, click here.
Notebook
Using the Notebook, you can add, view and edit notes, highlighted entries and bookmarks for the eBook you are currently viewing, or for any Follett eBooks you have read.
NOTE You may not have access to all notes associated with the eBook title in the Notebook.
Click  to open your Notebook for this eBook title. to open your Notebook for this eBook title.
Titles
Choose the current eBook title or all Follett eBook titles in which you have notes, highlights and/or bookmarks.
Filter
You can display any combination of bookmarks, highlights and/or notes. You can also choose your content, shared content or both.
Add Note
- Click
 to create a new note for this eBook title. The Add Note pop-up appears: to create a new note for this eBook title. The Add Note pop-up appears:
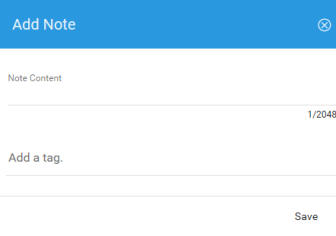
- Enter information about the note in the Note Content field. You can type up to 2,048 characters.
- Optionally, enter a tag in the Add a tag field. The tag must be less than 25 characters and can only contain alphabetic and/or numeric characters.
- Click Save.
Share Notes
Teachers can share notes with student groups (but not other teachers). Click Sharing to open a page that lets you share notes with a selected group.
Print
Click Print to print the contents of your Notebook. The Print pop-up appears. Select a printer, and then click Print.
Edit | Delete
In the Notebook, notes can be edited and/or deleted. Bookmarks can only be deleted. Highlights can have notes added to them (click Edit) and can be deleted. Once you delete a highlight, it is removed from the Notebook, and the colored highlight on the eBook page is also removed.
Page Link
All highlights, notes and bookmarks in the Notebook are referenced to a section of text. In many instances, a page number is associated with the text and is included as a link. Click the page number link to move to the section of the title where the highlight, note or bookmark was placed.
Lesson Messaging
Once a teacher has shared notes with you through Lesson Messaging, you can reply through your Notebook.
Click here for details
Important: You must be connected to the Internet and logged in to Destiny Discover to access your Notebook.
To read and reply to a shared note from your teacher:
- Do one of the following to open the Notebook:
- From the Destiny Discover Home page, select Bookbag > Notebook.
- From an open eBook, click Notebook.
- Depending on how you opened your Notebook, review your notes and highlights, and Shared Notes from your teacher:
- If you opened the Notebook from any page in Destiny Discover, the notes for all titles appear. To review notes for a specific title, click
 to the left of the title. The section expands, and the arrow points down. to the left of the title. The section expands, and the arrow points down. - If you opened the Notebook from an open eBook, the notes for that title appear. You can access all of your notes by clicking Titles, and then All.
- To reply to a Shared Note, click
 next to Conversations, and then Comment. next to Conversations, and then Comment.
- Type your reply in the text box that appears.
- When you are done, click Save to send the reply to your teacher. Your reply appears nested below your teacher’s note.
If your teacher asks another question, you can use these same steps to continue the conversation.
Play
The text-to-speech (TTS) feature that is available in certain titles. In titles where it is available, it may not be supported on every page.
Click  to listen to the eBook as an audiobook. Text is highlighted as it is read. to listen to the eBook as an audiobook. Text is highlighted as it is read.
Click  to temporarily stop the audio reading of the eBook in the current position. (Click Play to resume.) to temporarily stop the audio reading of the eBook in the current position. (Click Play to resume.)
Click  to end the audio reading of the eBook. to end the audio reading of the eBook.
Navigation
You can move through the eBook using the arrows on either side of the screen or the slide at the bottom of the page.
Arrows
The arrows on either side of the eBook pages move you one page at a time.
Click  (left arrow) to move back one page in the eBook. (left arrow) to move back one page in the eBook.
Click  (right arrow) to move forward one page in the eBook. (right arrow) to move forward one page in the eBook.
Slide
You can rapidly move through the eBook by clicking and dragging the  (slide) at the bottom of the page. (slide) at the bottom of the page.
Text Selection Features
You can select words and/or sentences in a Follett eBook and copy them, highlight them, add a note, and/or open a dictionary to learn the meaning of a word.
NOTE Certain eBook features are only available from certain publishers. To see which features are supported, click the Book menu, and then select View Title Info.
To select text in a Follett eBook
- Place the mouse cursor on the first word of a passage you want to highlight, and then click and hold. The word becomes shaded, and quotation marks appear.
- Continue to click and hold, and then drag the cursor over the rest of the words or sentences you want to include. Your highlight should look something like this:

- Release the mouse button. A toolbar appears:

Highlight Color
To highlight a word or sentence
- Select the text as described above.
- Click
 (Highlight Selection). (Highlight Selection).
To change the highlighting color, click the down arrow, and then select a color.
To delete a highlighted selection
- Click the selection you want to remove the highlight from. The toolbar appears.
- Click
 . .
The highlight is removed from the selected text.
Copy
To copy highlighted text
- Click
 (Copy Text). A pop-up, similar to the following, might appear, identifying restrictions to the copy feature: (Copy Text). A pop-up, similar to the following, might appear, identifying restrictions to the copy feature:

- Click Continue. A pop-up with the selected word or sentence appears:
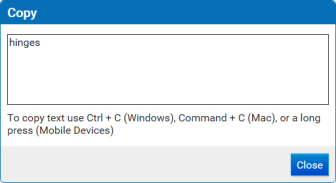
You must use the copy keystrokes native to your operating system, as listed in the pop-up above.
- Copy the content. The pop-up shows a confirmation message:
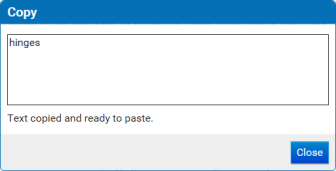
- Click Close.
- Paste the copied content to an application of your choice.
Note
To add a note
Click  (Add highlight note) to open the Add Highlight Note pop-up, add a highlight to the selection, and include a note with the highlight entry (in the Notebook). (Add highlight note) to open the Add Highlight Note pop-up, add a highlight to the selection, and include a note with the highlight entry (in the Notebook).
To view a note
Click  (View highlight note) to open the Edit Highlight Note pop-up and view or edit the note. (View highlight note) to open the Edit Highlight Note pop-up and view or edit the note.
Dictionary
Click  (Lookup highlighted word in the dictionary) to open the Definition pop-up containing the Merriam-Webster definition of the highlighted word. (Lookup highlighted word in the dictionary) to open the Definition pop-up containing the Merriam-Webster definition of the highlighted word.
Click  to exit the Definition pop-up. to exit the Definition pop-up.
(back to the top)
Listening to a Follett Audiobook

Some book titles are offered as Follett Audiobooks in Destiny Discover. If you choose a Follett Audiobook, an audio player opens, and the audiobook begins to play. A number of features are available in the audiobook player.
Audiobook Page Components
Back
Click  to return to the title details page or the title list page. to return to the title details page or the title list page.
Timer
Use the timer to play the audiobook for a specific amount of time.
- Click
 to set the amount of time the audiobook plays. The Time Options pop-up appears: to set the amount of time the audiobook plays. The Time Options pop-up appears:
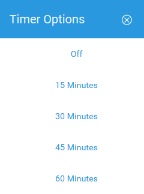
- Click a time setting. A clock at the top of the page counts down the time:

NOTE If you click any of the navigation controls ( , ,  , etc.), the timer clock resets to the originally selected time. , etc.), the timer clock resets to the originally selected time.
When the time expires, a Verification pop-up appears:
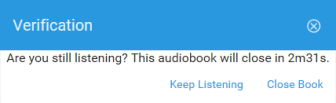
- Do one of the following:
- Click Keep Listening to continue listening to the audiobook without a timer. You can open the Timer Options pop-up again, and set a new timer.
- Click Close Book to exit from the audiobook and return to the title details page or the title list page.
- Do nothing, and let the timer expire to close the audiobook automatically.
Volume
You can adjust the volume of the audiobook while listening.
NOTE The volume adjustment is limited to the range of the volume setting on the device you are using. If needed, adjust the volume from your device settings.
- Click
 to change the volume of the audiobook. A volume control pop-up appears: to change the volume of the audiobook. A volume control pop-up appears:

- Move the slide (
 ) left or right to change the volume to your preference. ) left or right to change the volume to your preference.
- Click
 to exit. to exit.
Book Menu
The Book menu for Follett Audiobooks contains information about the title, including the table of contents and additional title details. It also lets you check out or check in a title and provides a link to the Destiny Discover App for PCs and mobile devices.
Click  to view Book menu options. to view Book menu options.
Check Out Title
To check out a title while on the Follett Audiobook player, click the Book menu, and then click Check Out Title. A message confirms the checkout:
<title> has been checked out and is due <date>.
To return a title while on the Follett Audiobook player, click the Book menu, and then click Return Time (Due on: (<date>).
A message confirms the checkin:
<title> has been returned.
Table of Contents
To view a list of chapters for the audiobook, click the Book menu, and then click Table of Contents. A Table of Contents pane shows a list of numbered chapters and associated play times. Click on any chapter number to go to the beginning of that chapter.
Click  to exit the Table of Contents. to exit the Table of Contents.
View Title Information
To view information about the audiobook, including publisher and checkout status, click Book, and then click View Title Info. An Information pane appears.
Click  to exit from the Information pane. to exit from the Information pane.
Download App
To download the Destiny Discover App for PCs and mobile devices, click Book, and then click Download App. A browser window opens to the Destiny Discover App Download page on the Follett website. Follow the instructions for your specific device.
For more information about the Destiny Discover App, click here.
Navigation Controls
You can move through a Follett Audiobook using the standard audio controls on the player.
Play
Click  to begin listening to the audiobook. to begin listening to the audiobook.
Pause
Click  to stop the audiobook in the current position. to stop the audiobook in the current position.
Click  to resume. to resume.
Previous Chapter
Click  to move to the beginning of the previous chapter. to move to the beginning of the previous chapter.
Next Chapter
Click  to move to the beginning of the next chapter. to move to the beginning of the next chapter.
15 Seconds Back
Click  to move 15 seconds back in the audiobook. This feature will only move back to the beginning of the chapter. to move 15 seconds back in the audiobook. This feature will only move back to the beginning of the chapter.
15 Seconds Forward
Click  to move 15 seconds forward in the audiobook. This feature will move you to the beginning of the next chapter, if less than 15 seconds are left in the current chapter. to move 15 seconds forward in the audiobook. This feature will move you to the beginning of the next chapter, if less than 15 seconds are left in the current chapter.
(back to the top)
Related Content
Follett eBooks and Audiobooks
Click to see information–including Quick Reference Guides (QRGs) and videos–about Follett eBooks and audiobooks.
Destiny Discover App
Click to see information about downloading the Destiny Discover App to your device.
FAQ
Click to see Frequently Asked Questions about Follett eBook access and use.
Terms of Use
|

 to return to the page where you launched the eBook title, such as a title details page or search results page.
to return to the page where you launched the eBook title, such as a title details page or search results page. to view Book menu options.
to view Book menu options. to open your Notebook for this eBook title.
to open your Notebook for this eBook title. to the left of the title. The section expands, and the arrow points down.
to the left of the title. The section expands, and the arrow points down. next to Conversations, and then Comment.
next to Conversations, and then Comment. to listen to the eBook as an audiobook. Text is highlighted as it is read.
to listen to the eBook as an audiobook. Text is highlighted as it is read. to temporarily stop the audio reading of the eBook in the current position. (Click Play to resume.)
to temporarily stop the audio reading of the eBook in the current position. (Click Play to resume.) to end the audio reading of the eBook.
to end the audio reading of the eBook.
 to return to the title details page or the title list page.
to return to the title details page or the title list page. to change the volume of the audiobook. A volume control pop-up appears:
to change the volume of the audiobook. A volume control pop-up appears: ) left or right to change the volume to your preference.
) left or right to change the volume to your preference. to exit.
to exit. to view Book menu options.
to view Book menu options. Click here for more information
Click here for more information to place a bookmark on the page you are currently reading. To see your bookmarks, click
to place a bookmark on the page you are currently reading. To see your bookmarks, click 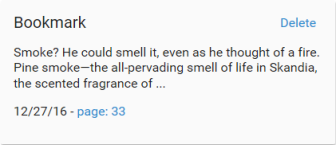
 to view the Display Options pop-up.
to view the Display Options pop-up.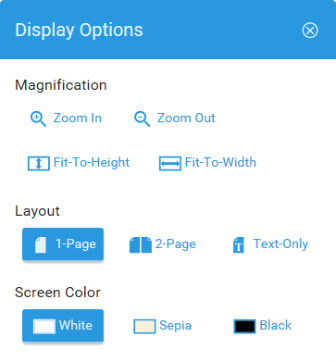
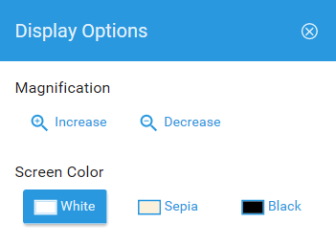
 .
. next to the Search Text field to remove the previous search term.
next to the Search Text field to remove the previous search term.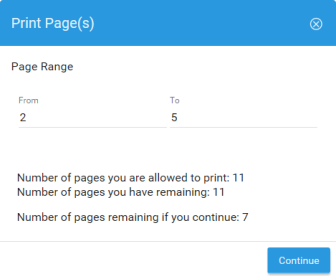
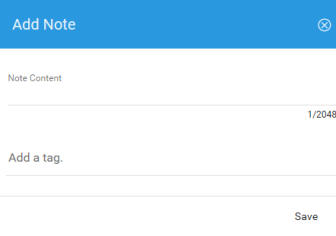
 (left arrow) to move back one page in the eBook.
(left arrow) to move back one page in the eBook. (right arrow) to move forward one page in the eBook.
(right arrow) to move forward one page in the eBook. (slide) at the bottom of the page.
(slide) at the bottom of the page.

 (Highlight Selection).
(Highlight Selection). .
. (Copy Text). A pop-up, similar to the following, might appear, identifying restrictions to the copy feature:
(Copy Text). A pop-up, similar to the following, might appear, identifying restrictions to the copy feature:
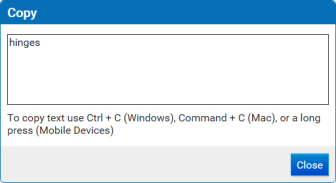
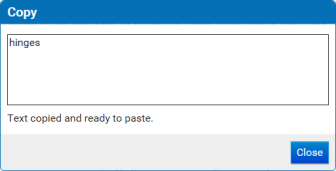
 (Add highlight note) to open the Add Highlight Note pop-up, add a highlight to the selection, and include a note with the highlight entry (in the Notebook).
(Add highlight note) to open the Add Highlight Note pop-up, add a highlight to the selection, and include a note with the highlight entry (in the Notebook). (View highlight note) to open the Edit Highlight Note pop-up and view or edit the note.
(View highlight note) to open the Edit Highlight Note pop-up and view or edit the note. (Lookup highlighted word in the dictionary) to open the Definition pop-up containing the Merriam-Webster definition of the highlighted word.
(Lookup highlighted word in the dictionary) to open the Definition pop-up containing the Merriam-Webster definition of the highlighted word. to set the amount of time the audiobook plays. The Time Options pop-up appears:
to set the amount of time the audiobook plays. The Time Options pop-up appears: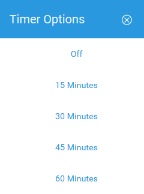

 ,
,  , etc.), the timer clock resets to the originally selected time.
, etc.), the timer clock resets to the originally selected time.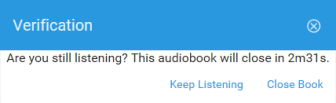

 to move to the beginning of the previous chapter.
to move to the beginning of the previous chapter. to move to the beginning of the next chapter.
to move to the beginning of the next chapter. to move 15 seconds back in the audiobook. This feature will only move back to the beginning of the chapter.
to move 15 seconds back in the audiobook. This feature will only move back to the beginning of the chapter. to move 15 seconds forward in the audiobook. This feature will move you to the beginning of the next chapter, if less than 15 seconds are left in the current chapter.
to move 15 seconds forward in the audiobook. This feature will move you to the beginning of the next chapter, if less than 15 seconds are left in the current chapter.