Set Collections Access Levels and Roles
Destiny Administrators and site administrators can set Destiny access levels and Collections roles. Assigning appropriate access levels ensures users have access to the features they need in Destiny.
Roles determine what actions users can perform in Collections, such as the visibility options they can choose for displaying their collection. Collections roles are assigned to a Destiny access level.
The following table matches the Destiny default access level to the Collections role:
| Destiny access level | Collections role | Default digital setup role | ON/OFF |
|---|---|---|---|
|
Administrator |
Administrator |
|
|
|
Guest |
Guest |
|
|
|
Library Administrator |
Administrator |
|
|
|
Patron |
Student |
|
|
|
Resource Administrator |
Administrator |
|
|
|
Staff |
Faculty |
|
|
|
Teacher |
Instructor |
|
|
|
Textbook Administrator |
Administrator |
|
|
|
Notes:
|
To change the access levels for Collections roles:
- In Destiny, select Admin > Access Levels.
- Select the access level you want to change the role for.
- Click the Collection Role drop-down to change the role.
- Click Save.
To change the visibility options for a specific role:
- Log in to Destiny Discover, and then click More > Admin.
- Click Collections Policies.
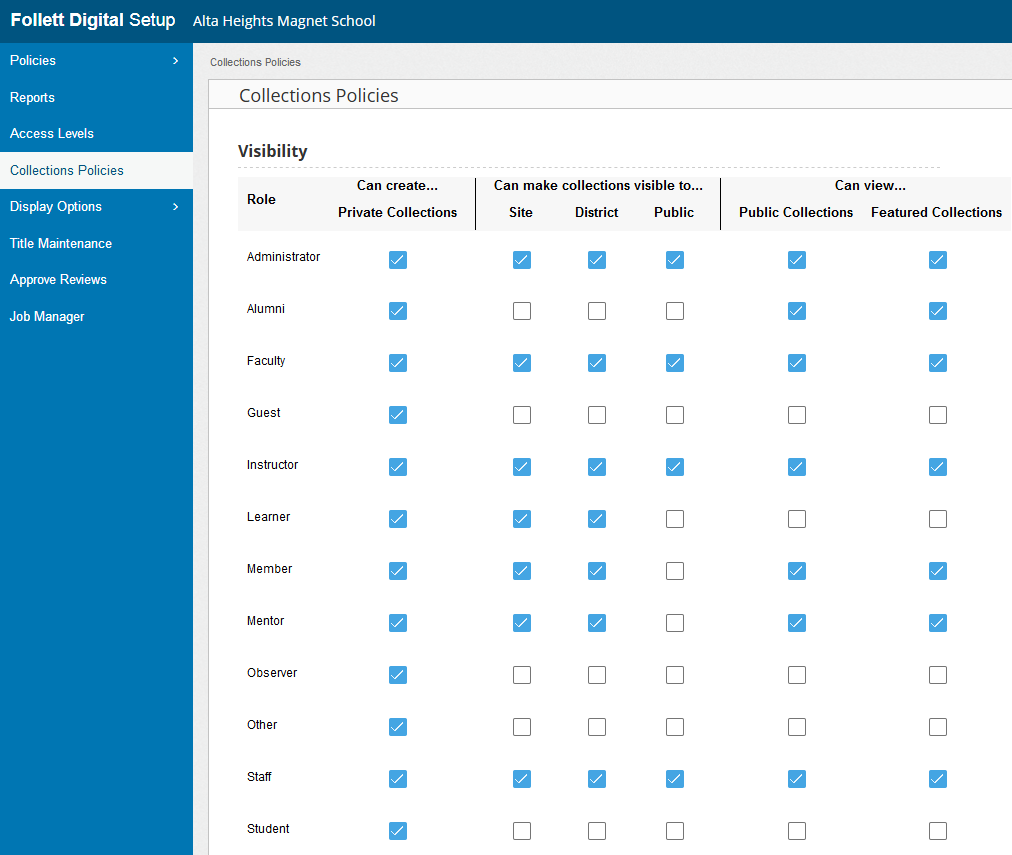
Note: If you do not see the Collections Policies option, make sure the permission Allow Follett Digital setup is turned on in Admin > Access Levels.
- Next to a role, select or deselect the checkboxes to change its visibility options.
Visibility option By default… Can create... Private Collections
- All roles can create private collections.
- To change this permission, deselect the checkbox for the desired role(s).
Can make collections visible to...
- All roles, except for Alumni, Guest, Learner, Observer, Student, and Other, can make collections visible to their school, district, and public.
- To change this permission, select or deselect the checkbox for the desired role(s).
Can view... Public Collections
- All roles except for Guest, Learner, Observer, Student, and Other, can view public collections in Destiny Discover and Collections.
- To change this permission, deselect the checkbox for the desired role(s).
Can view... Featured Collections
- All roles, except for Guest, Learner, Observer, Student, and Other, can view Featured Collections.
- To change this permission, select or deselect the checkbox for the desired role(s).
Note: In Collections, some visibility options might be grayed out based on the permissions that are set.